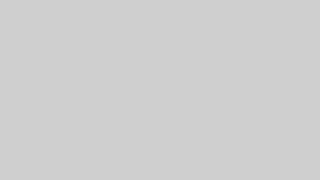長かったDVD制作もようやく完成
ようやく、クライアントでもある社会人野球チームのDVD制作が終わった。
今までYouTube動画は500本以上も作ってきたけど、DVDに焼くスタイルの動画制作は初めてだったので、七転八倒だった。
動画制作は、素材である試合動画が数時間もあったので、どの部分を使うのか選ぶのは大変だったけど、動画編集自体はいつもやっていることなので、問題はなかった。
ひとまずいつも通り、無事にスマホで動画を作り終えるまでは良かったんだけど、その後が苦難の始まりだったので、実際にどんな感じで苦戦したのかをここに書き記しておく。
もし動画をDVDに焼きたい人がこのブログを読んでくれたら、少しは参考になるかも。
普通のDVDプレーヤーで動画を観れるようにするには、結構苦労するよー!
動画を書き出して変換するのもひと苦労
まず、俺はいつもiMovieで動画を編集しているんだけど、いつもならすんなりファイルに書き出せるはずが、なぜか書き出し中にアプリが閉じてしまうアクシデントが発生。
何回やってもできないし、スマホはやけに熱くなるから、多分動画の時間が短い割に容量が大きすぎて、スマホが耐えきれなかったっぽい。
それでも何度も挑戦してるうちに書き出せたけど、めちゃくちゃ時間がかかった!
お次は、DVDに動画を焼くために、動画をスマホからPCに移す作業。
これもUSBケーブルを使ってスマホとPCを繋げれば、移行自体は簡単にできた。
しかし、PC上で動画を再生できない。
動画には拡張子というものがあって、「〇〇.mp4」みたいな感じで、「.」から後に記載されているのが拡張子。
これが、iPhoneのiMovieで作られた動画は「.mov」になるんだけど、「.mov」の動画は何とWindowsでは再生できないことが判明した。
まったく!AppleとMicrosoftは仲が悪いなぁ!
そこで汎用性の高い「.mp4」に変換するために、色々調べてみたり、インストールしてみたりして、結局スマホアプリの「MovP4」を使って、「.mov」から「.mp4」の変換に成功。
その動画をもう一度PCに移行して、動画が再生されることを確認できた。
容量サイズの罠と修正による回り道
「よし!あとは全部で8つあるそれぞれの動画を、DVDに焼くだけだ!」と意気込んで、空のDVDをPCに入れて「書き込む」ボタンを勢いよくクリックした。
するとまさかの「容量が足りないので書き込めません」とのご指摘。
画面の細かい部分を見ると、空きDVDの容量は4.7GBに対して、動画の容量は6.5GBという悲劇的展開。
野球チームのオーナーから支給されたのはこのDVDだけなので、とりあえず自腹で8.5GBのDVDを購入するハメに。
ただでさえギリギリの生活なのに、5000円の出費は痛い。
でも後で請求すれば返ってくるので、とりあえず払っておく。
次の日、さっそく8.5GBのDVDが届いたので、意気揚々と書き込んでみる。
ここはすんなり焼けたので、ひとまずDVDは完成!
確認用のサンプルとして、オーナーに渡しに行った。
すると次の日、オーナーから修正と変更の要望が来たので、動画を再編集した。
ん?…ってことは…。
またiMovieからファイルに書き出し!
あの悪夢が蘇る。
意を決して書き出してみるも、またしてもアプリが途中で閉じる罠。
今回も、何回やってもできない。
でも動画を「.mov」から「.mp4」に変換する前に、動画をドキュメントというアプリに保存する必要があったことに気づく。
なので書き出しをせずに、「iMovieの動画を直接ドキュメントに保存すれば良くね?」と閃いたので試してみると、無事に成功!
それぞれ独立した動画を、見やすいように繋ぎ合わせる
無事に動画をドキュメントに移せたので、さっきと同じように「.mp4」に変換後、PCに移行してDVDに焼く。
そしてDVDも無事に再生されることを確認。
しかし…ここでまた問題発生。
8つの動画を1つのDVDに焼いたのはいいけど、1つ1つの動画が独立してしまい、1つの動画が終わるとそこで再生が停まってしまう。
つまり全部の動画を見るためには、1つの動画を見終わった後に「×」ボタンをクリックして、次に見たい動画をダブルクリックして…を繰り返さないといけない。
これはかなり手間だし見づらいので、全ての動画を1つの動画に結合しなければならない。
ということで、Windowsのフォトというソフトを使って動画を結合。
そのままPC内に保存しようとすると…iMovieと同じく、途中でソフトが閉じる罠。
マジでクソなソフトだった。
こんなものを標準搭載するなんて、Microsoftもどうかしてるぜ!
ということで、知り合いが動画編集に使ってる「shotcut」というソフトをインストール。
初めてPCで動画編集をしたけど、結局やることは同じで、ただ画面が大きくなっただけ。
操作自体はとても簡単だったので、無事に動画を結合して、PC内に書き出す。
ここは何と5時間くらいかかったけど、ほったらかしなので問題なし。
ようやく全ての動画が1つとなり、DVDに焼くことに成功した。
普通のDVDプレーヤーでも再生できる形式にするためには、かなりの時間を要する
そして次の日、クライアントでもあるオーナーに、完成したDVDを渡して任務完了!
「やっと明日から自由に活動できるぜー!」と、開放感と達成感を噛み締める。
すると更に次の日、オーナーからラインが届いたので、「何かなー?」と思って内容を見てみると、「DVDが再生できません」と、まさかのアディショナルタイムの笛が鳴る。
ちゃんと自分のPCで再生されることを確認してから、25枚も焼いたのに!
慌てて調べてみると、原因だと思われることがいくつも出てきた。
ハッキリした原因がどれかは分からないけど、結果的に俺が焼いたのDVDは、「どのDVDプレーヤーでも再生できる状態ではない」ことは確か。
ということで、DVD制作に詳しい知り合いに色々聞いて、帰宅後にDVDに焼くソフトをインストールして、使い方を調べながらいじり出す。
初めてだから分からないことも沢山あったけど、何とか動画をDVDに焼くところまで来れた。
しかし知り合いが言っていた通り、焼き終わるまでの時間がとにかく長い。
1時間ちょっとしてやっと最終段階に入り、「あと少しだ!」と緊張していたら、画面のど真ん中に英語で書かれた文章が出てきて、OKボタンだけが表示されている。
でも何となくダメっぽい雰囲気。
OKボタンを押してみると、案の定エラーで、書き込み失敗w
1時間かけて待った結果失敗って!
そりゃおじいちゃんおばあちゃんは、デジタル系の作業できんわ。
ほんと腹立つ!
まずはISO形式で動画を書き出してDVDにはできたけど、更なる問題が発生
ということで、ダメだった原因を特定しつつ、対策を講じる。
多分だけど、空のDVDがうまく読み込めてなかったっぽいので、しっかりセッティングできてることを確認しつつ、DVDへ書き込むソフトも最新版にして、日本語表記に変えた。
でも結果は同じくエラー。
ということで、ダメ元で動画をISO形式にして保存して、DVDに書き込んでみると、まさかの成功w
「やっとできたー!」と思いつつ、心の中では「でもまたどうせ何か罠があるんじゃ…」と警戒する。
ということで、恐る恐る書き込みが完了したDVDを再度PCに挿入。
いつもレンタルDVDを観る時と同じソフトが、自動で起動し始める。
そして再生開始。
「今度こそ成功かー」と胸をなでおろすも、何かおかしい。
とりあえず映像が不鮮明だし、音声と合ってない。
俗に言う「音ズレ」だ。
たまたまダメだった可能性もあるので、もう一度同じ方法で焼いてみると、結果は同じ。
別の書き込みソフトを使っても、音ズレは解消されなかった。
恐らく動画の容量が大きすぎて、解像度が自動でかなり下がったっぽい。
DVDflickは使えないから、DVDstylerで再挑戦!
ということで次は、8動画を結合してできた動画ではなく、4動画ずつ結合して、2つの動画に分ける作戦を決行することにした。
そうすれば動画の容量は半分ずつくらいになる反面、DVDは前後半の2枚組になってしまうけど、それはしょうがない。
今更動画を編集して削るわけにはいかないからね。
ここまで来ると、もう意地の張り合いって感じだね。
勉強を通り越して、修行してる感覚だ。
そして今までやった通りの作業を繰り返して、元の動画を2分割にして、容量も半分ずつくらいにできた。
そしてDVDに焼いてみるも、またしても同じく音ズレ動画になっていた。
DVDに焼くためのフリーソフトは「DVDflick」を使っていたんだけど、調べてみると2021年現在はサポートされてないらしく、音ズレや音飛びが多発しているらしい。
俺にこのソフトを進めてくれた知り合いは、最後にDVDに焼いたのが2年前だったので、思わぬ落とし穴だった。
ということで、今度は「DVDstyler」というフリーソフトを使ってDVDに焼く準備をすることにした。
またイチからのスタートだけど、ネットで使い方を調べながら色々やってみる。
プレビューでOKでも、DVDにするとダメなパターンもある
DVDstylerはメニュー画面を作ることもできるので、「Play All」ボタンやチャプターも作ってみた。
DVDstylerなら、なぜか動画の容量が4.3GBだったので、元々使おうとしていたDVD1枚に焼ける。
なので俺が買った8.5GBのDVD代は、請求できなくなったw
まぁ普通にデータ保存メモリとして使えるから、いいんだけどね。
そしてISO形式でPC内に動画ファイルを書き出しつつ、DVDflickでDVDに焼いていた時に使っていた書き出しソフト「ImgBurn」を使って、DVDに書き出してみる。
ちなみに、「VLC media player」というソフトを使えば、DVDに焼く前にISOファイルのプレビューを見ることができるので、まずはそれで確認した方がいい。
失敗作なのにDVDに焼いちゃったら、DVDがムダになっちゃうからね。
ということで、VLC media playerを使ってプレビューを確認してみると、メニュー画面もちゃんと動くし、動画も音ズレなどすることなく再生された。
なので安心してDVDに焼いてみる。
「プレビューで確認してOKだったんだから、さすがに今回はうまくいくだろう」と思いつつも、「これだけ散々コケたんだから、このままスムーズにいくはずがない」と思う気持ちの方が強かった。
そしてその予感は見事に的中して、動画自体は音ズレなどの不具合はないものの、なぜかオープニングの動画だけが再生されない罠。
もう一度試しに焼いてみても、結果は同じだった。
更にメニュー画面も、何が何だか分からないくらい不鮮明で、操作してから動作するまでの時間が長すぎるし、固すぎる。
でも問題は、「オープニング動画が再生されない」と「メニュー画面がうまく動作しない」の2つに絞られたので、あと一息!
2つの問題を冷静に分析して、改善案を考えて実行してみる
まずは、オープニング動画が再生されない問題について。
全ての動画はMP4形式で統一されてるんだけど、オープニング動画はiPhoneではなくハンディカメラで撮影したので、もしかしたら内部的に他の動画と何かが違っていて、その何かがImgBurnが認識できない原因になってるのかも。
それなら、プレビューでは再生されるのに、DVDには焼けないのも納得できる。
ということで、オープニング動画も他の動画と同じように、1回あえてiMovieに取り込んで、「.mov」形式でスマホに書き出す。
そのあとにアプリで「.mp4」に変換して、PCにコピーしてからDVDstylerの中に取り込む。
これなら全ての動画が、同じやり方でDVDstylerに取り込まれたことになるので、オープニング動画だけ再生されないってことはないはず。
次の問題は、メニュー画面の動作が鈍いこと。
これは単純に、メニュー画面を作らずに動画だけ再生されるDVDにすることで、簡単に解決できる。
ということで、メニュー画面そのものを消去した。
上記対策を施し、改めてDVDに動画を焼いてみると、今度こそ成功!
それぞれの動画は自動で順番に再生され続けるし、音ズレなどの不具合もない。
1枚成功したので、あとは同じISOファイルを、どんどん空のDVDに焼いていくだけ。
そしてオーナーに完成したDVDを納品して、任務完了!
長い戦いだった。
そして長いブログになった。
DVD制作を終えた感想
今回は色んな苦労をした分、色んな勉強もできたけど、それはフリーソフトにこだわり続けたせいでもあった。
動画を簡単にDVDに焼けるソフトは、有料版ならいくらでもあると思う。
しかも3000円~6000円くらいで購入できるので、こんなに苦労するくらいなら、さっさと有料版を購入した方が断然いいと思った。
その方が解像度も高いし、メニュー画面なども良い仕上がりにできるからね。
動画をDVDに焼く機会は、今の時代ではそんなにないけど、とりあえず次はすんなりできそう。
ちなみに、みんながいつでもスマホで動画を観れるように、チームのYouTubeチャンネルにも、DVDに焼いた動画をアップした。
個人的には「最初からそれでいいじゃん」と思ってたけど、DVD制作はクライアントの要望だから仕方ない。
ということでみなさん、動画をDVDに焼くのは意外と大変なので、時間と心に余裕を持って挑んでね。
今回のブログで書き記した内容も、時間が経てば通用しなくなる可能性も十分あるので、参考程度にしてみてね。